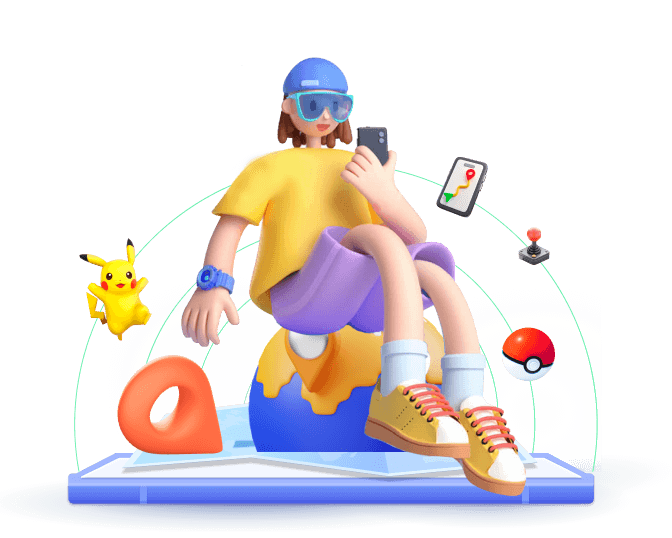"No Location Found" and "Location Not Available" both sound like the same thing, but they actually reveal different situations. They often happen when you trying to locate friends or family who use Apple products. If you're facing the same issues, then be sure to read this GUIDE!
In this article, we'll explain the meaning and the difference between no location found vs no location available, and why you might see them. Plus, we'll provide 3 useful tips for iPhone Location.
In this article:
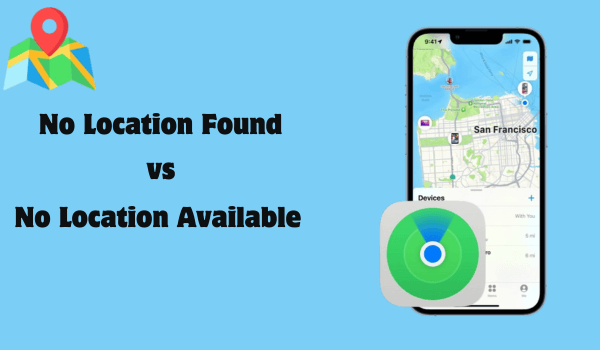
Part 1: What Does No Location Found Mean
No Location Found in the Find My App is a technical issue preventing the app from locating the device you're looking for. This message pops up when the device you're trying to locate can't be found due to reasons like:
No internet connection: The device might be turned off, in airplane mode, or out of range of a cellular or Wi-Fi signal.
Location services disabled: The device's location services might be turned off, preventing Find My from accessing its location data.
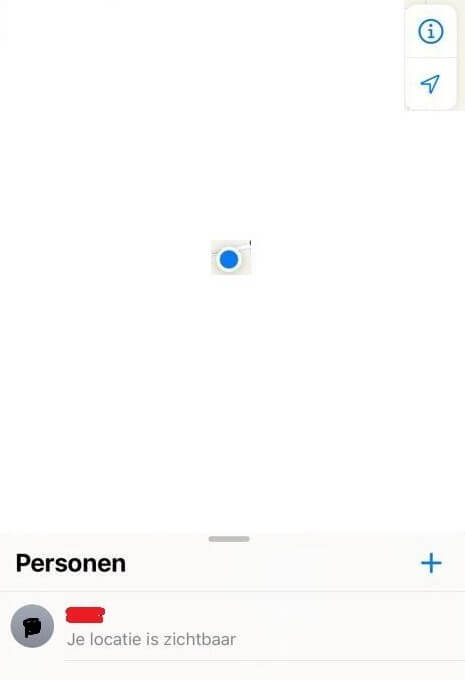
Part 2: What Does No Location Available Mean
Unlike "No Location Found" in Find My, this error doesn't indicate any malfunction with the device or the Find My app itself. It is a clear and intentional action: the person or device you're trying to locate has stopped sharing their location with you.
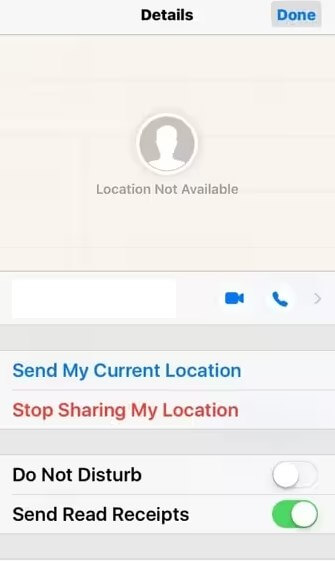
Part 3: "No Location Found" vs "Location Not Available"
In essence, "No Location Available" indicates a deliberate action of stopping location sharing by the individual being tracked, whereas "No Location Found" indicates a technical or environmental obstacle preventing the retrieval of the location.
| Feature | No Location Found | Location Not Available |
|---|---|---|
| Occurrence | iPhone is turned off or offline. | Find My App is on, but location update fails. |
| Device Appearance | Device icon is blank (grayed out). | Device icon has color (not generic). |
| Location Services | Location Services might be disabled. | "Location Services" and "Share My Location" are on. |
| Location Update Speed | Location doesn't update in real-time. | Location updates within seconds after service resumes. |
Part 4: 3 Useful Tips for iPhone Location
1
Tip 1: How to Share Location in Find My
Sharing your location in the Find My app allows friends and family to track your whereabouts in real time. If you question about how to share a location in Find My, we hope the following guide will help you out.
Step 1: Launch the Find My app and tap on the "People" tab. Choose the contact with whom you want to share your location.
Step 2: On the contact's information screen, tap "Share My Location."
Step 3: You'll be prompted to select how long you want to share your location for: "Share for One Hour," "Share Until End of Day," or "Share Indefinitely." Select the desired option.
Step 4: Confirm your choice and tap "Share" or "Send."
If you want to customize your sharing settings further, you can tap "Edit Location Sharing" to adjust the sharing duration or revoke location sharing altogether.
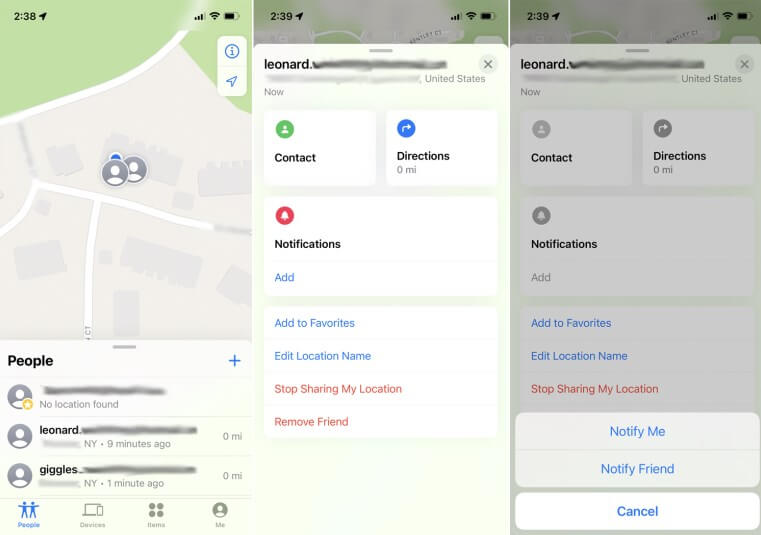
2
Tip 2: How to Change Location on iPhone without Jailbreak
While the iPhone's Find My app is fantastic for sharing your location with loved ones, there might be times you prefer temporary privacy. If you're looking for a way to take control of your iPhone's location for a short while, this part can help.
Faking GPS on iPhone is straightforward with iMoveGo. This location changer allows you to change your location across all iPhone devices effortlessly and works on a wide range of location-based apps such as Find My, Life 360, Snapchat, WhatsApp, Tinder, Pokemon Go and so on.
Steps guide to change iPhone/Find My location
Step 1: Download iMoveGo on your computer. Connect your iPhone/iPad/iPod to the computer with USB or WiFi.
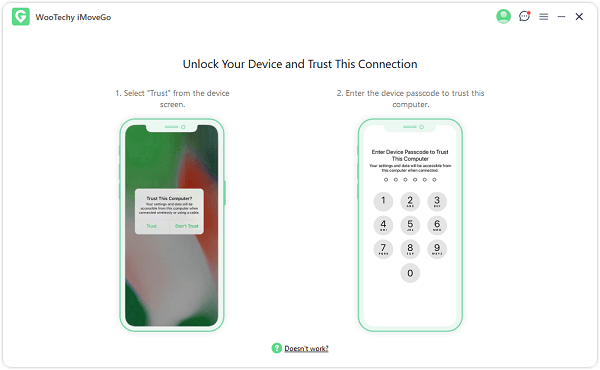
Step 2: Once your device is connected, iMoveGo will detect it automatically. Here you should see a map. Use the search bar or click the map to choose the location you want to spoof. You can enter specific coordinates or search for a location by name.
Then, click Move to change your iPhone location instantly.
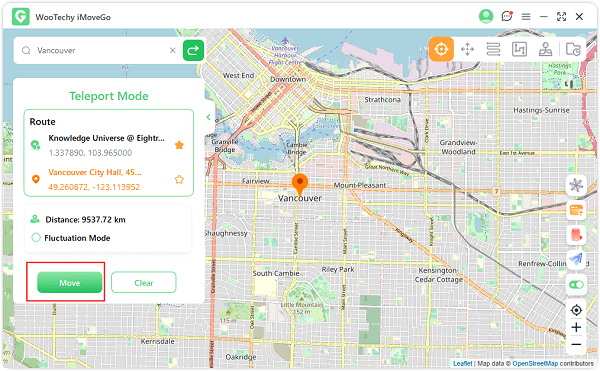
3
Tip 3: How to Check Find My Location History
Find My History is a feature within the Find My app that keeps track of the locations your Apple devices have been in the past. It provides a chronological record of where your devices have been, allowing you to review their movement history.
To check the Find My Location History, here are the steps.
Step 1: Tap on the "Devices" in Find My, and choose the device for which you want to view the location history.
Step 2: Then, you'll see its current location on the map. To access its location history, tap on the device's name at the bottom of the screen.
Step 3: To view location history for a specific time, you can adjust the date range using the calendar icon or by swiping left and right on the timeline.
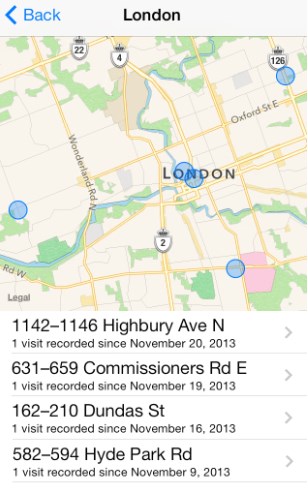
Conclusion
Find My is a convenient way to stay connected in real-time. In this app, No Location Found VS No Location Available are often confused. Hope this guide can help you understand the meaning behind them.
We also provided some tips about iPhone location. For advanced location control, consider iMoveGo location changer. It lets you virtually change your iPhone's location for specific spots, and have full control over where you want your location to show up!