Pre-installation Instructions
Direct Installation Not Available:
Direct installation on iPhone is not available. You must first install the iMoveGo Assistant program on your computer, which will help you install the iMoveGo iOS app on your iPhone. Then, you can change location on iPhone without PC.
System Requirements:
- iMoveGo iOS Assistant for Win: Windows 7 - Windows 11
- iMoveGo iOS Assistant for Mac: Mac OS 10.15 - Mac OS 15
- iMoveGo iOS App: iOS 14 - iOS 16.X; iOS 17.4 and above
Part 1: Download and Install iMoveGo iOS Assistant
Download the iMoveGo iOS Assistant
Click the below "iMoveGo iOS Assistant” to download the iMoveGo iOS Assistant on your computer.
iMoveGo iOS Assistant for Win
iMoveGo iOS Assistant for Mac
Launch and Log In
Launch the iMoveGo iOS Assistant on your computer and log in with your Apple ID.
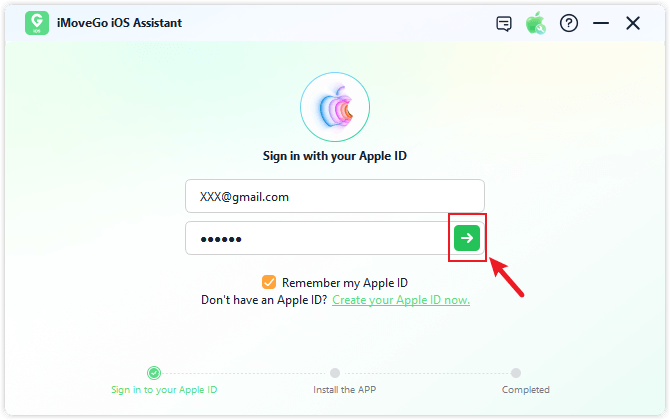
Part 2: Download and Install iMoveGo iOS App
Trust Your Device to Install iMoveGo iOS App
On the iMoveGo iOS Assistant, connect your iOS device to the computer using a USB cable. On your iPhone, tap "Trust" when prompted. Once connected, click the "Install iMoveGo iOS App" button on your computer.
Note :
- For iOS 17 and above, please enable Developer Mode on your iPhone.
- Windows users might need to install additional Apple drivers. Mac users might need to enter their computer password.
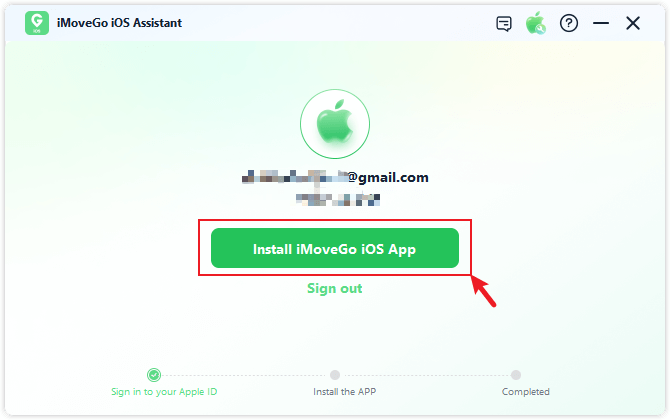
Complete Installation
Wait for the installation to complete. Ensure a stable internet connection on both your computer and iPhone during installation.
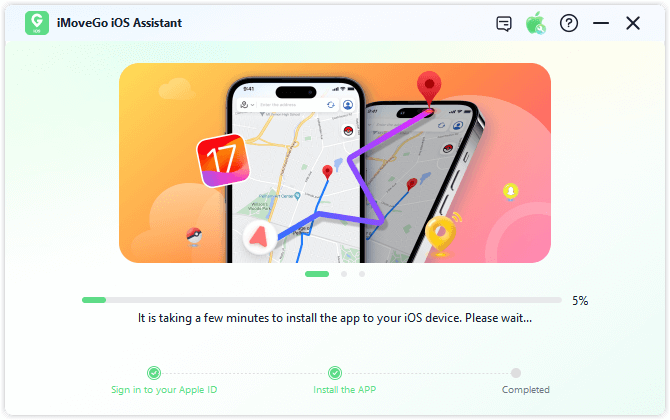
Trust the App
After installation, follow the on-screen instructions on your iPhone to trust the app: Settings > General > VPN & Device Management. Find the developer named after your Apple ID and tap "Trust".
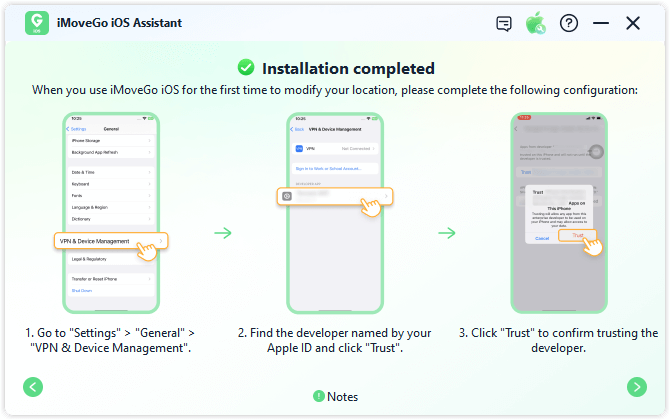
Part 3: Configure VPN with iGoSpeed App
Install the iGoSpeed App
Scan the QR code or install the iGoSpeed app from the App Store.
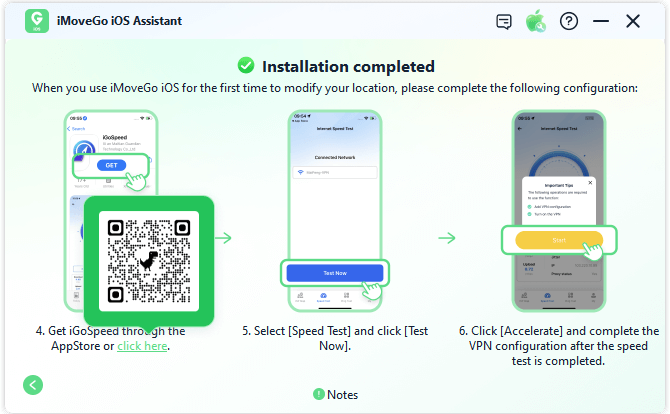
On the iGoSpeed, select "Speed Test" and click "Test Now."
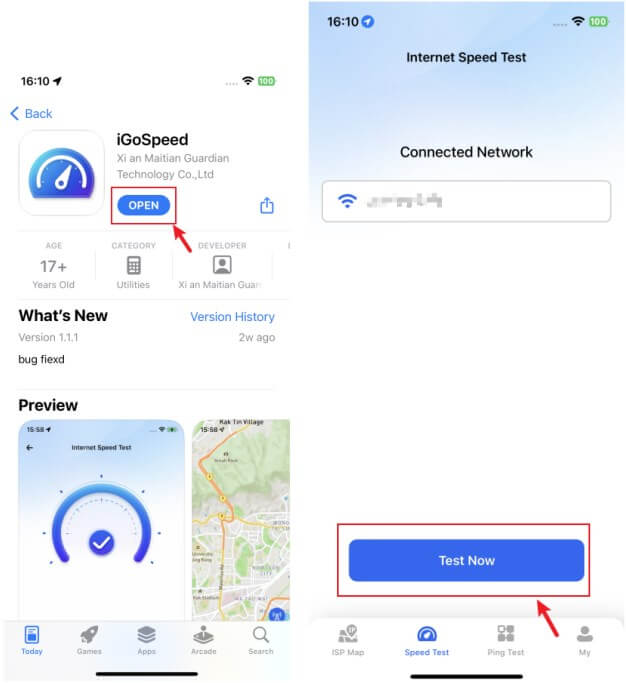
Complete VPN Configuration
After the speed test, select "Accelerate" and complete the VPN configuration.
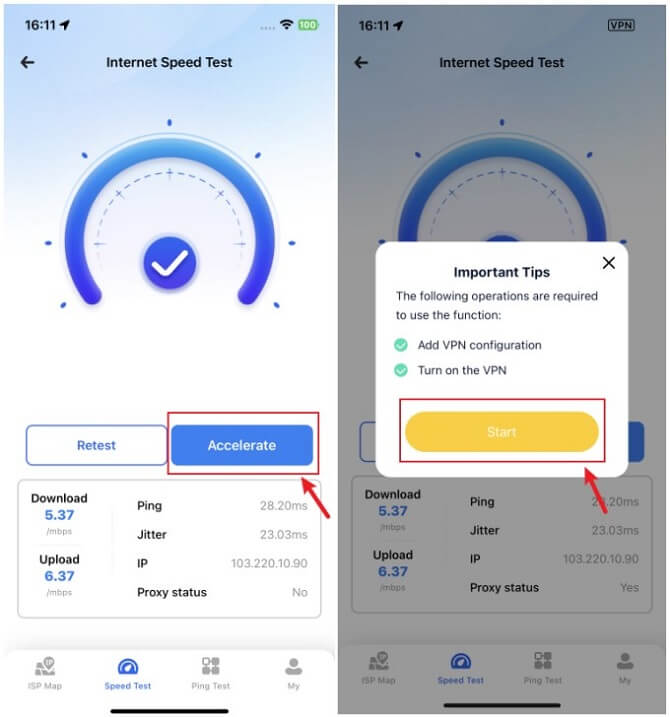
Launch the iMoveGo iOS App
Once the boost is complete, the iMoveGo iOS app will automatically launch.
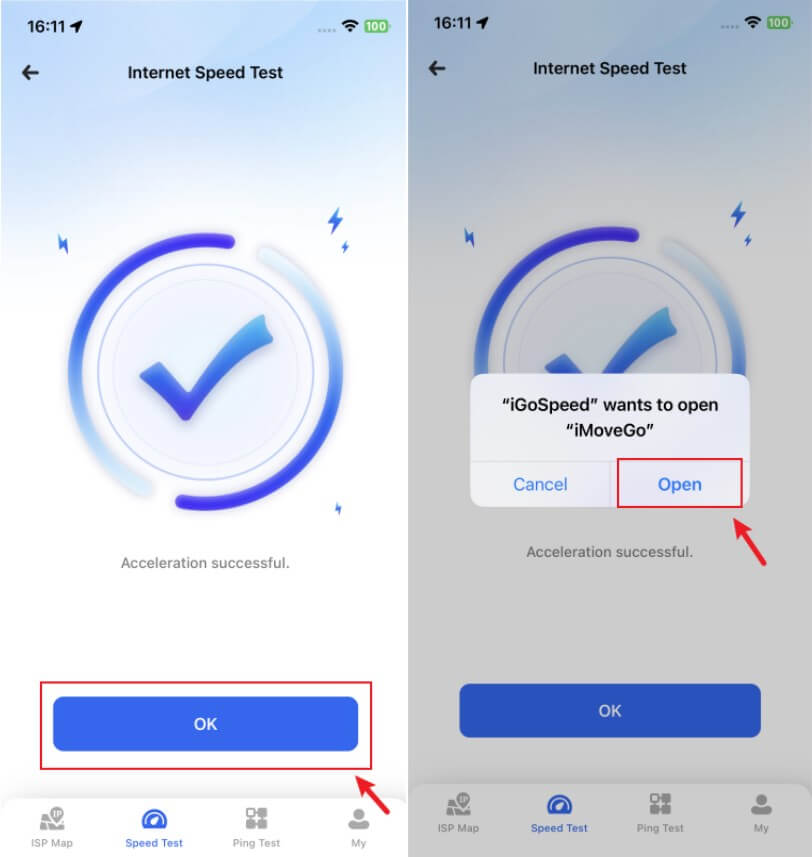
Part 4: Using the iMoveGo App to Change Location
Install the Profile
Open the iMoveGo iOS app and choose your preferred location spoofing method. Next, click "Move."
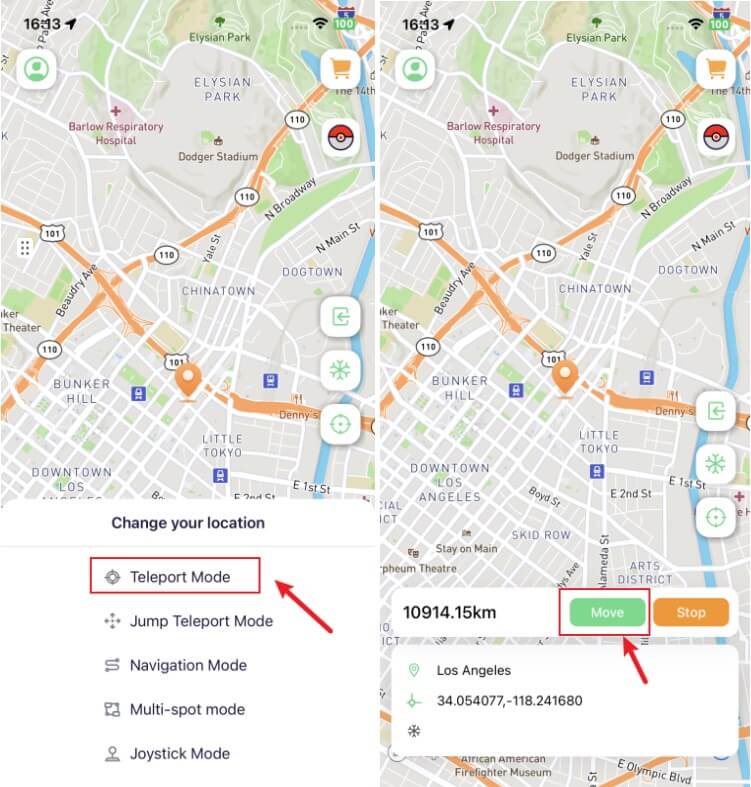
Next, follow the on-screen instructions to download the necessary profile.
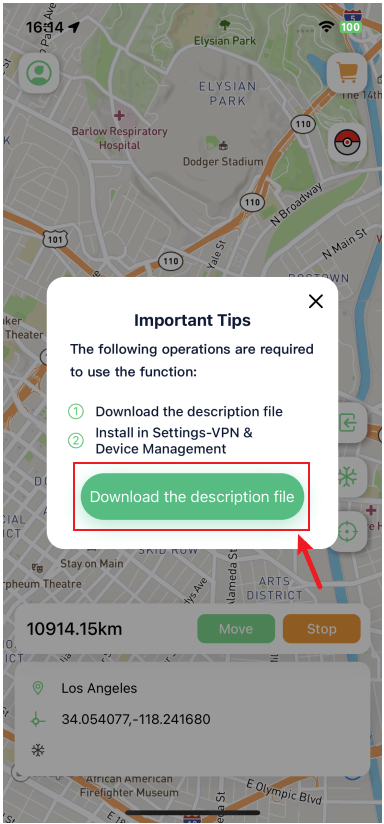
Go to "Settings" > "General" > "VPN & Device Management" > find the downloaded profile > click "Install." Once installed, you will be redirected back to the iMoveGo app.
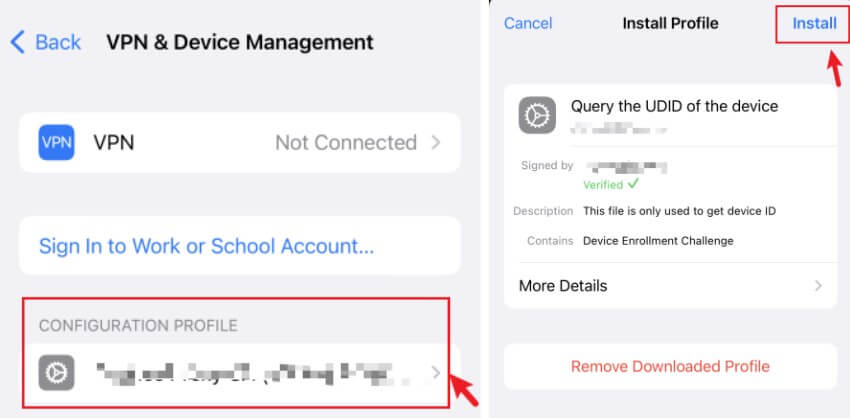
Change Location
To change or hide your location on the iPhone, select your desired method of changing location and click "Move."
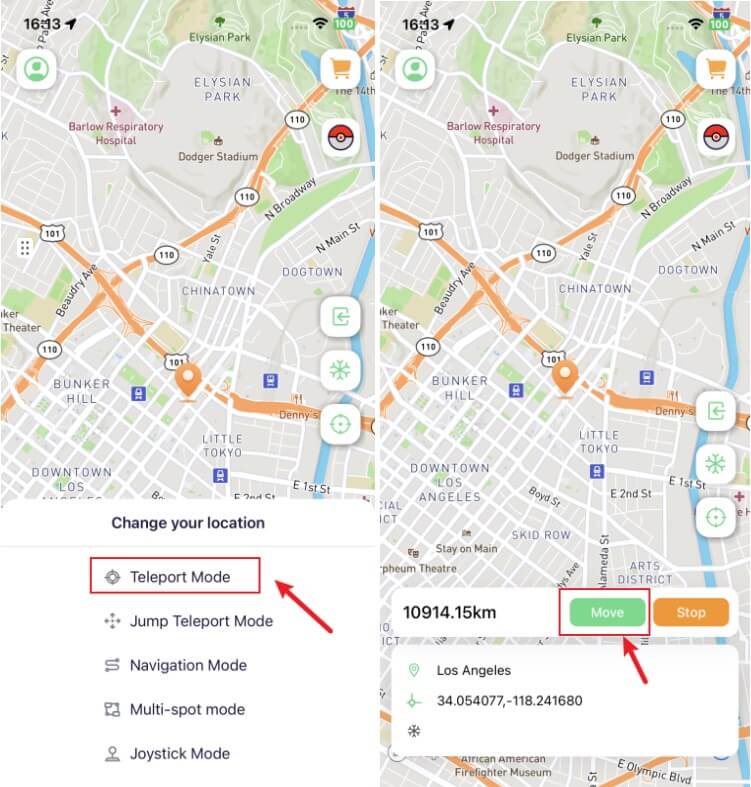
Now, your location will be updated instantly.
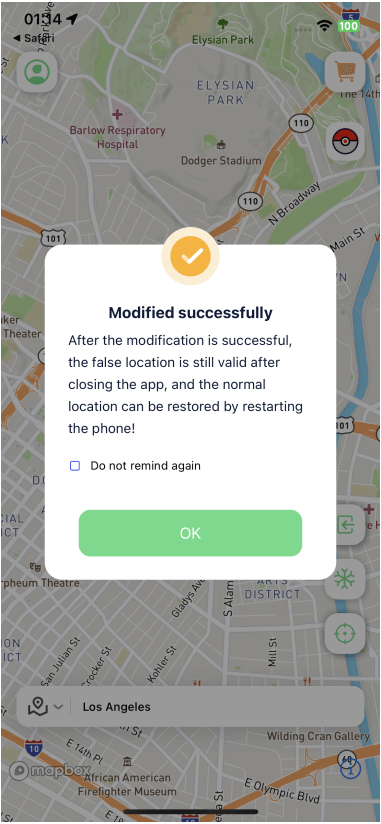
Note :
- The iMoveGo iOS app is valid for 7 days. Reinstall the app before it expires to ensure uninterrupted use.
- Check the remaining validity of the app through "Personal Center" > "Expiration Date."
This guide is for iOS devices. To get started with iMoveGo on your PC, follow the specific guide for your operating system:
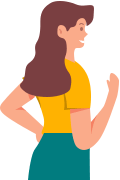
Thanks for your kind feedback!



